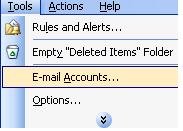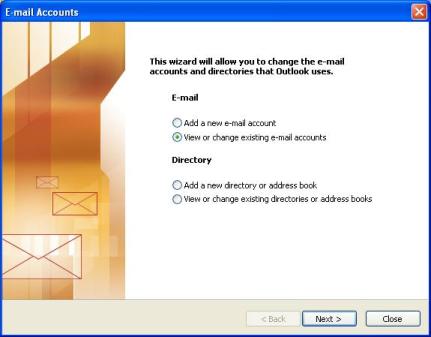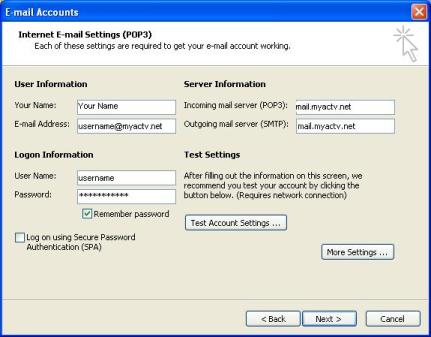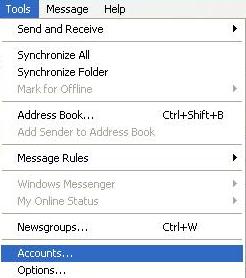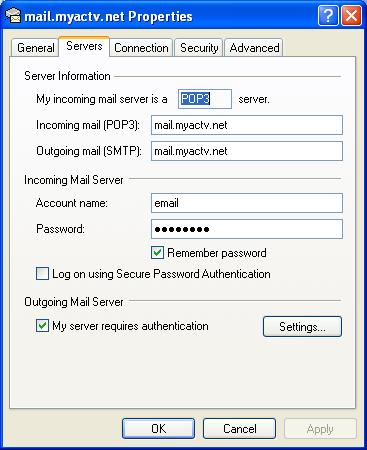MYACTV Email
Configuration for SMTP Authentication
Outlook
To configure your Outlook client for SMTP authentication, please complete the following steps:
- Open Outlook.
- Select Tools, Click Email Accounts.
- Select View or change existing email accounts, Click Next.
- Highlight your Email account and select Change.
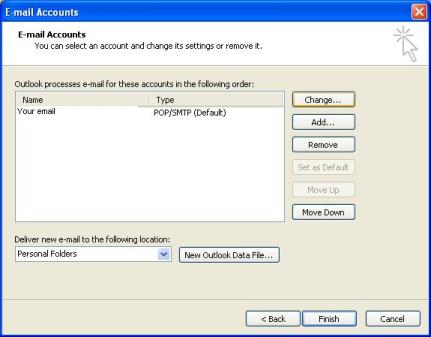
-
Keep all existing settings and select More Settings.
- On the Outgoing Server tab check the box "My outgoing server requires authentication."
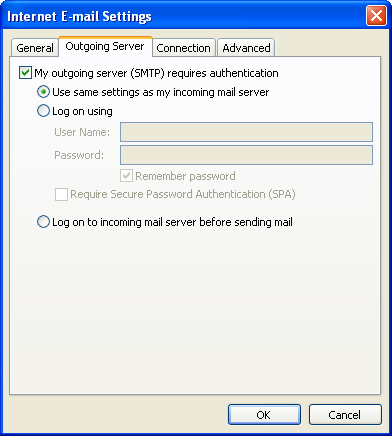
-
Click OK at the bottom of the window.
- Click Next.
- Click Finish.
You are now configured for SMTP authentication and should be able to send mail.
Outlook Express
To configure your Outlook Express client for SMTP authentication, please complete the following steps:
-
Open Outlook Express.
-
Select Tools , Click Accounts.
-
Select the Mail Tab.
-
Select your Email account , Click Properties.
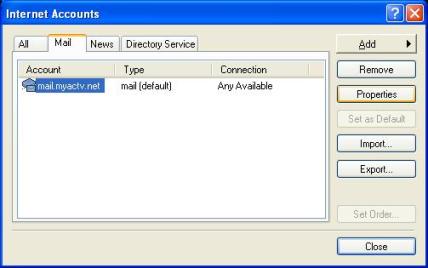
-
Select the Servers Tab.
-
Check the box at the bottom of the page for "My Server requires authentication."
-
Click Apply.
-
Click OK .
-
Click OK again.
You are now configured for SMTP authentication and should be able to send mail .
Windows Mail
-
Open Windows Mail.
-
Click Tools.
-
Click Accounts.
-
Highlight your account, Click Properties.
-
Click the Servers Tab.
-
Check the box next to "My Server requires Authentication".
-
Click Apply, Click OK.
Thunderbird
-
Select Tools.
-
Click Account Settings.
-
Click Outgoing Server (SMTP).
-
Click Edit.
-
Make sure the checkbox next to "Use name and password is selected".
-
Enter your user name under User Name:.
-
Click OK.
Mac Mail